Composite Sensor Action - EM (Enterprise Manager)
Create a composite BAMSensorEM.
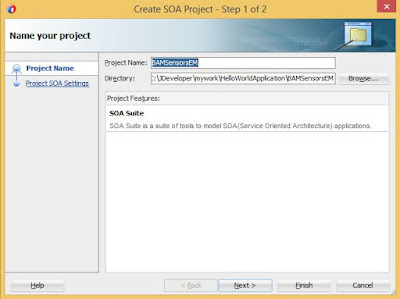
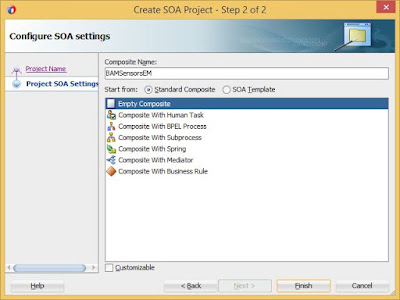
Create One Way BPEL (BAMSensorEMService).
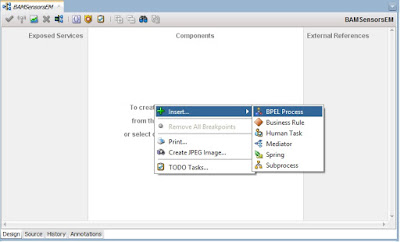
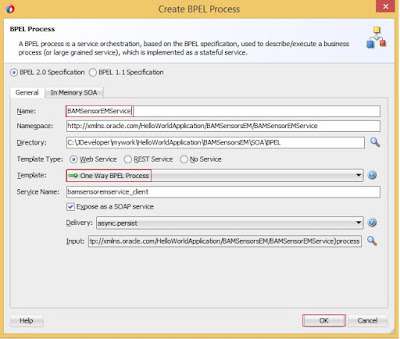
We can configure sensors both at services and references side. Here right click on the service in Exposed Services and click on Configure Sensors..
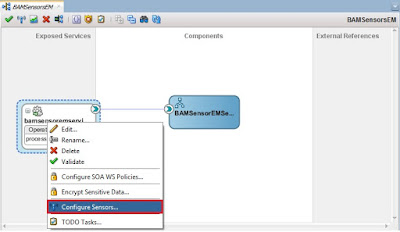
Click on plus button to add a composite sensor.
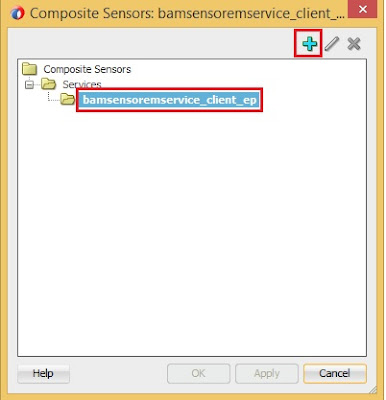
Give name as BAMSensorEM, select the operation, tick the check box Enterprise Manager and browse for the expression or variables or properties.
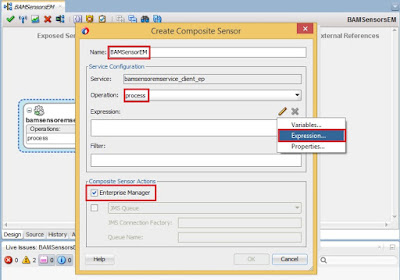
Browse the expression up to root element i.e $in.payload.
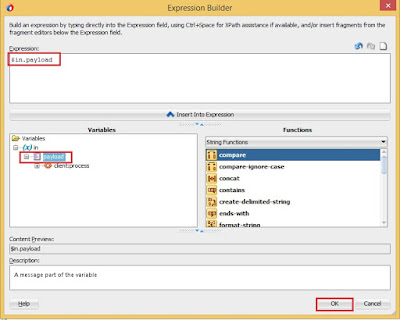
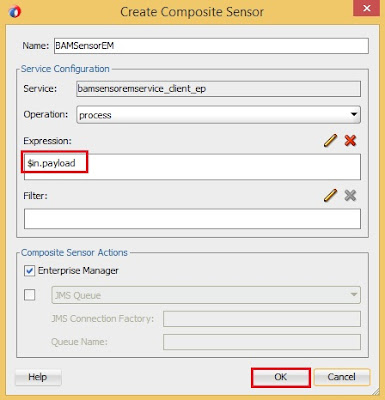
Click Apply and OK.
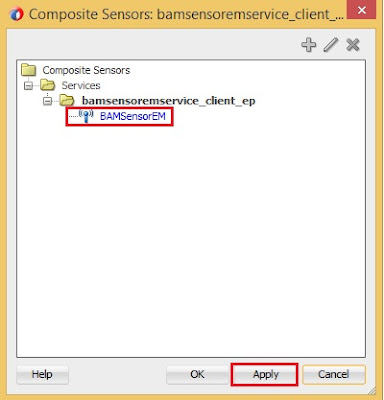
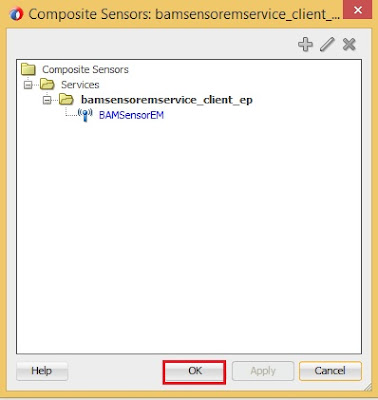
Now we are able to see the sensor added as we got below highlighted symbol on service.
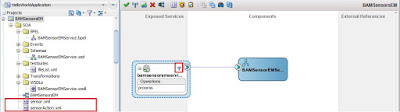
Testing BAM Composite Sensor:
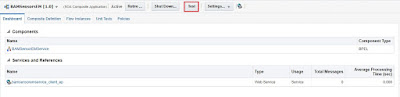
Give the input as TestBAMSensorEM.

Click on Launch Flow Trace in that go to Composite Sensor Values tab.
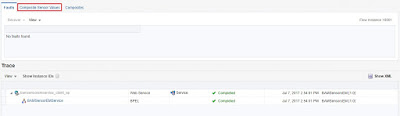
Here we can find the payload we have selected i.e, sensor value with sensor name.
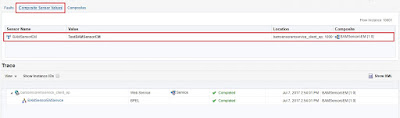
Create a composite BAMSensorEM.
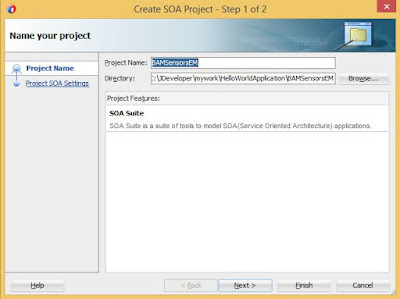
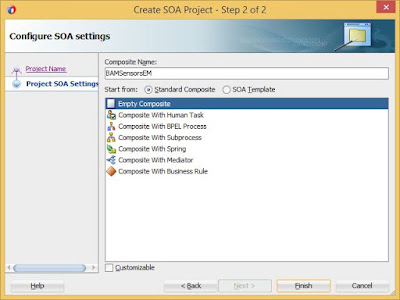
Create One Way BPEL (BAMSensorEMService).
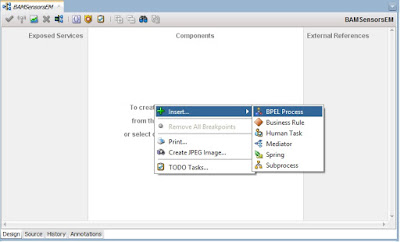
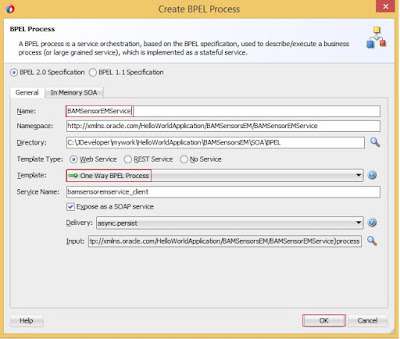
We can configure sensors both at services and references side. Here right click on the service in Exposed Services and click on Configure Sensors..
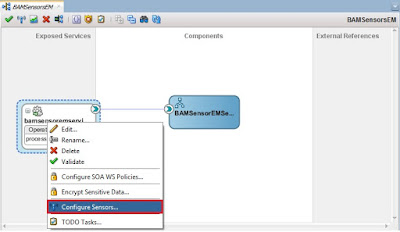
Click on plus button to add a composite sensor.
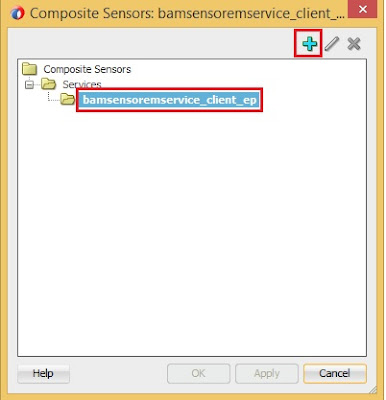
Give name as BAMSensorEM, select the operation, tick the check box Enterprise Manager and browse for the expression or variables or properties.
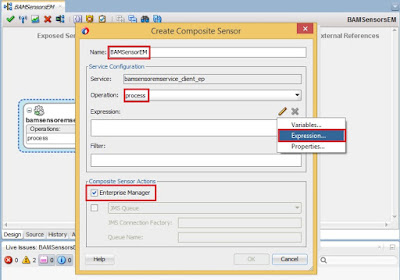
Browse the expression up to root element i.e $in.payload.
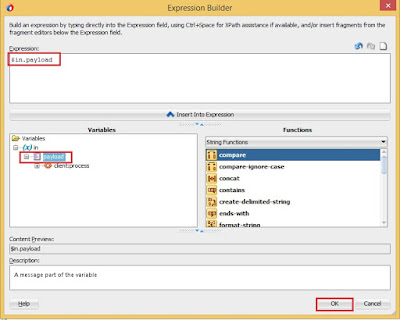
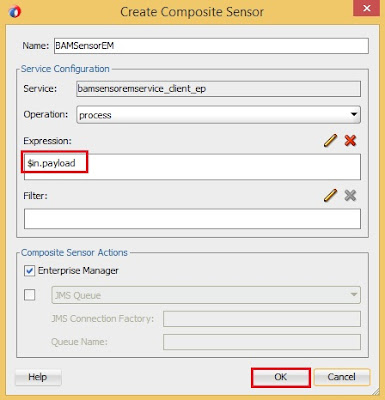
Click Apply and OK.
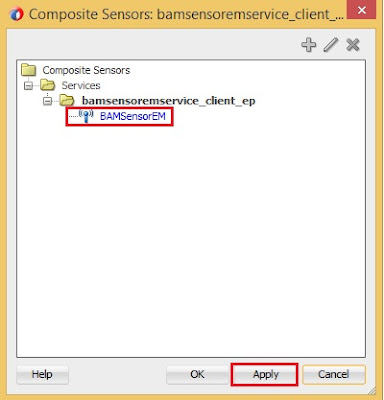
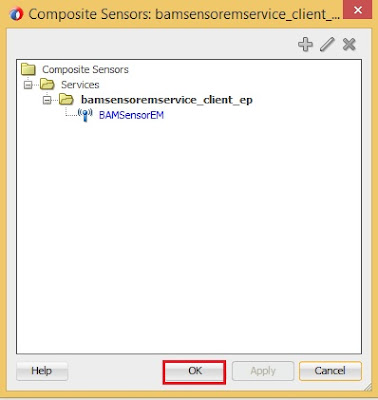
Now we are able to see the sensor added as we got below highlighted symbol on service.
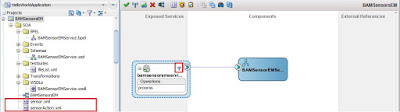
Testing BAM Composite Sensor:
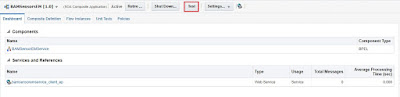
Give the input as TestBAMSensorEM.

Click on Launch Flow Trace in that go to Composite Sensor Values tab.
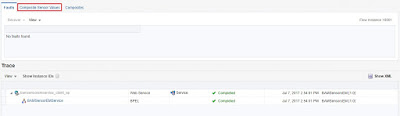
Here we can find the payload we have selected i.e, sensor value with sensor name.
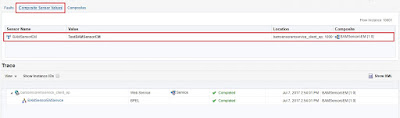
No comments:
Post a Comment