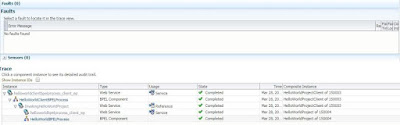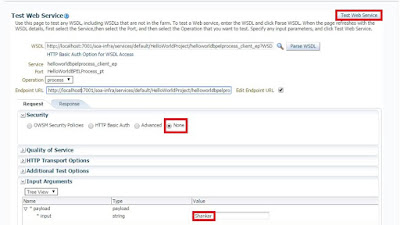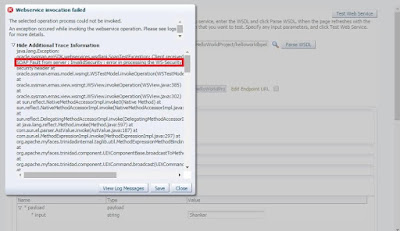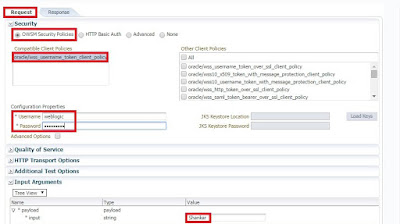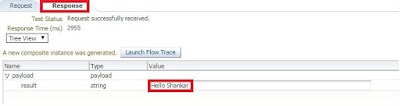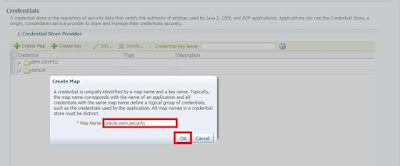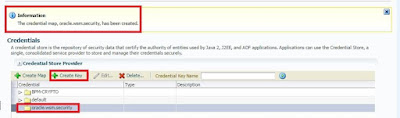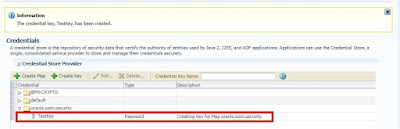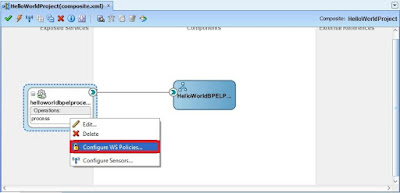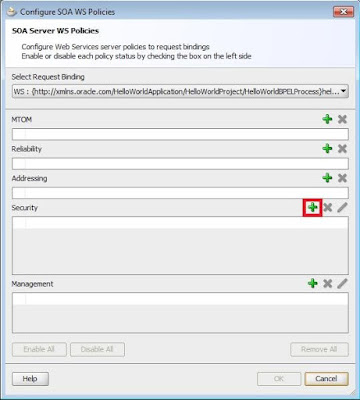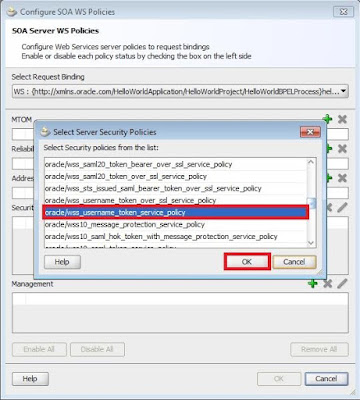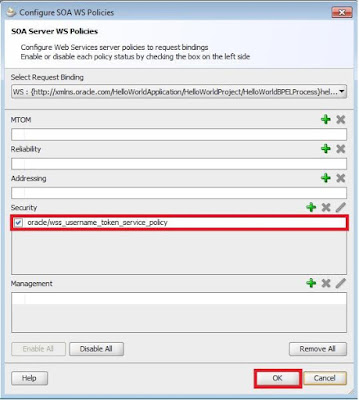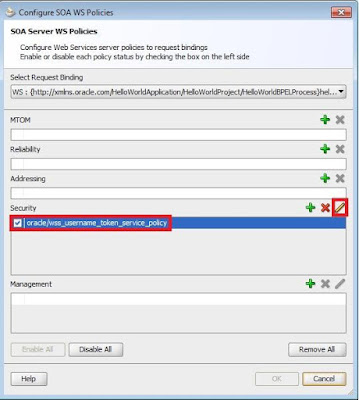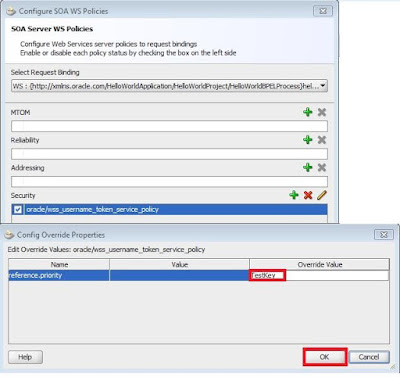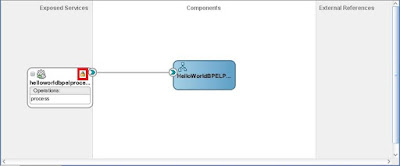Create this composite by following the step by step procedure from this post Click Here
and for the Hello World service which is configured with OWSM Service Policy please visit the post Click Here
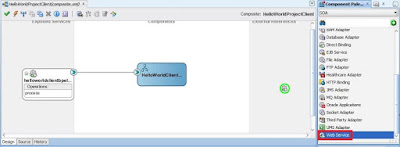
Give the URL of the deployed Hello World service in the WSDL URL tab and name it as InvokingHelloWorldProject.
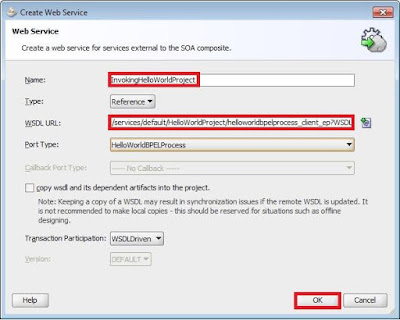
Click OK and join BPEL with the web service created.
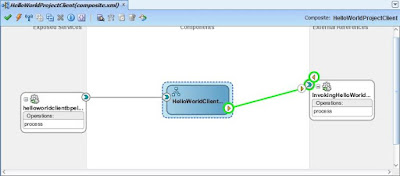
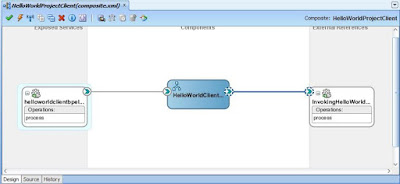
I. Configuring OWSM Client Policy for the InvokingHelloWorldProject Service
Right Click on the service --> Configure WS Policies
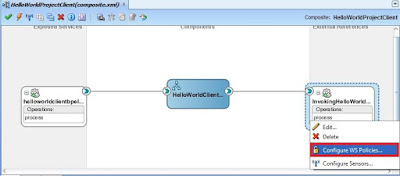
Click on Add(+) button and Select oracle/wss_username_token_client_policy from Server Security Policies
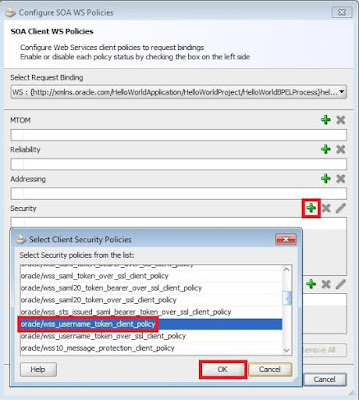
Click OK
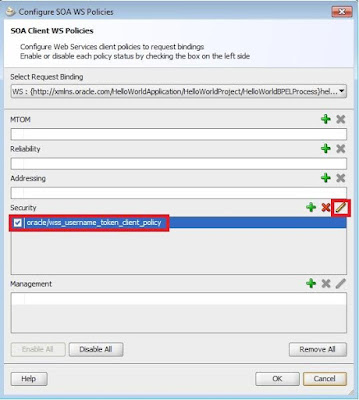
Click on Edit Policy which is highlighted below

Give Override Value in csf-key as TestKey which is the name of the key configured in em console (for detailed steps Click Here) and Click OK.
Finally the composite will look as below
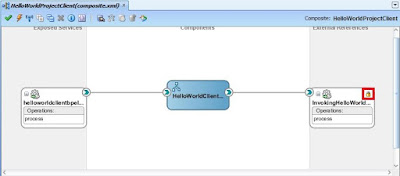
Double click on BPEL
1) Add Invoke and join that to Partner Link (InvokingHelloWorldProject)
2) Add two assigns (one before invoke and after invoke as shown below)
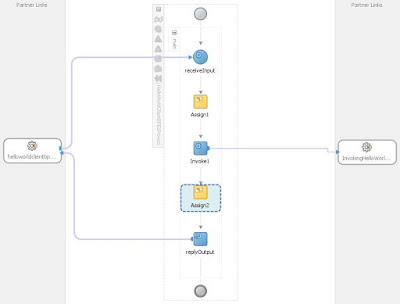
Assign1:
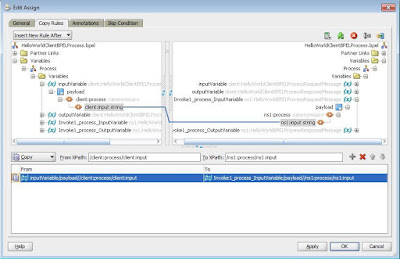
Assign2:
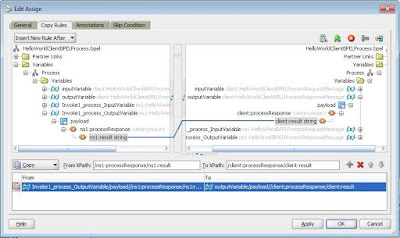
Now Deploy and Test.
Testing the client
Request:
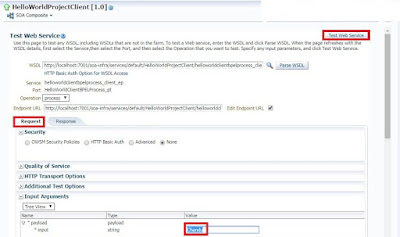
Response:
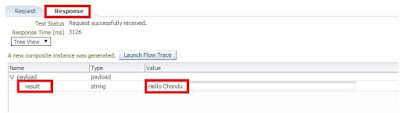
Launch Flow Trace: